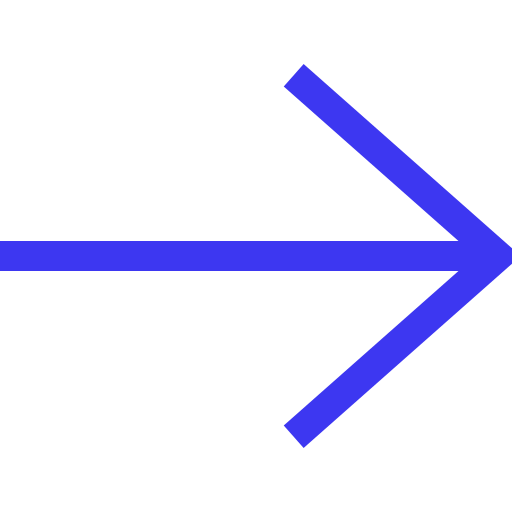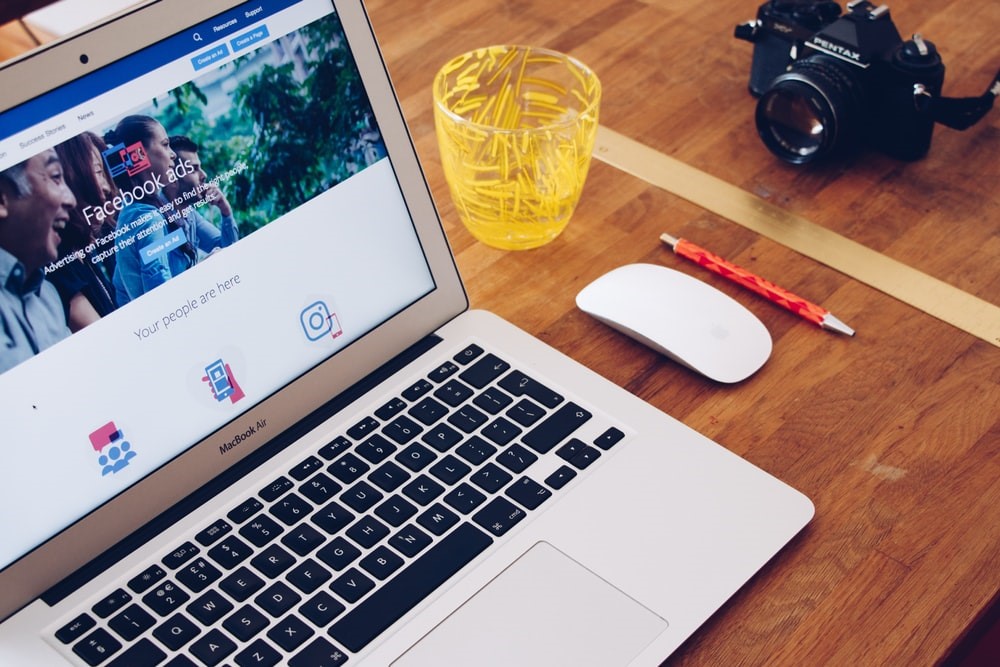Facebook Ads Manager vs. Facebook Business Manager
Entering into the wonderful world of Facebook advertising, marketers are often confronted with what seems like a ridiculously confusing platform. There’s your Facebook Ads Manager, there’s Facebook Business Manager, there’s loads to look at. Where does one even begin? No need to worry, though! This post will help you get to grips with the very basics.
Facebook Business Manager
When going over to the Business Manager, you’ll be able to see how much each of your active accounts has spent in a certain amount of time. If you’re working at an agency, you can request access to get a deeper look into pages or ad accounts if you haven’t been given it already.
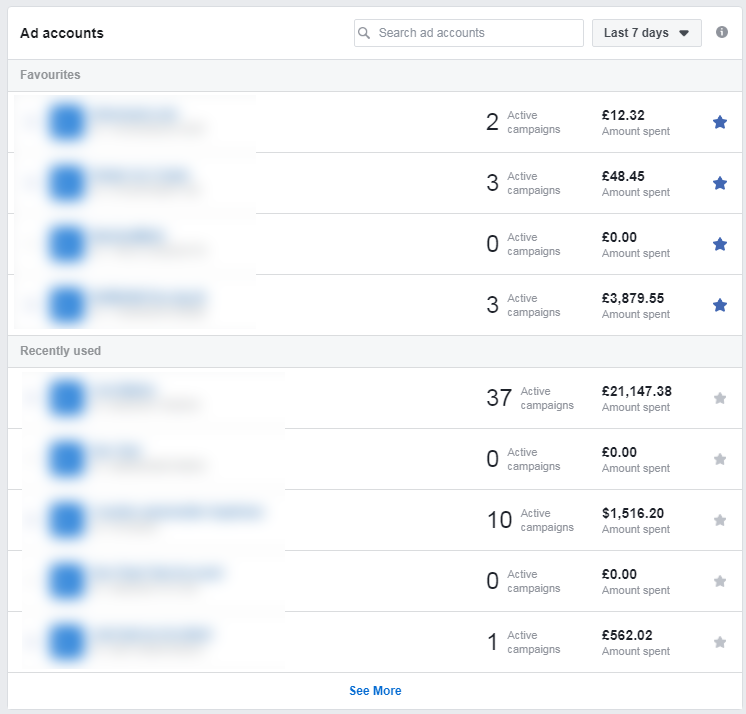
Giving your team access
Running a team? Business Manager allows you to allocate different types of access levels to your employees.
Head over to the top right of the Business Manager page and click “Business Settings”.
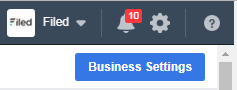
Once you’re in, you can head over to the “Add” button at the top left of the screen. Enter in the email addresses of your teammates, and select what kind of access you’d like to give them.
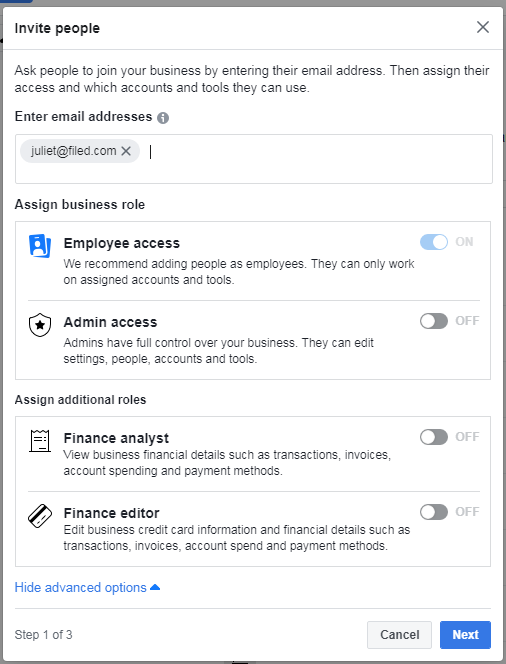
Employee access – Gives team members limited access to the accounts, where they can manage campaigns and view performance.
Admin access – Gives a member the capability to manage ad accounts, letting them do pretty much anything. If you are going to give someone admin access, be sure that they are fully trained on the Facebook platform and that they are a trusted member of your team.
Finance analyst – Here a member will have access to the financial information of your ads, including transactions, invoices, account spending, and payment methods.
Finance editor – Gives a member access to the business’s credit card information and financial details, including transactions, invoices, account spend and payment methods.
If we give a member of our team Employee access (the access most recommended by Facebook), the next screen will prompt you to assign different Ad accounts and permissions, and you can scroll down to the bottom to give a member complete admin access to a page.
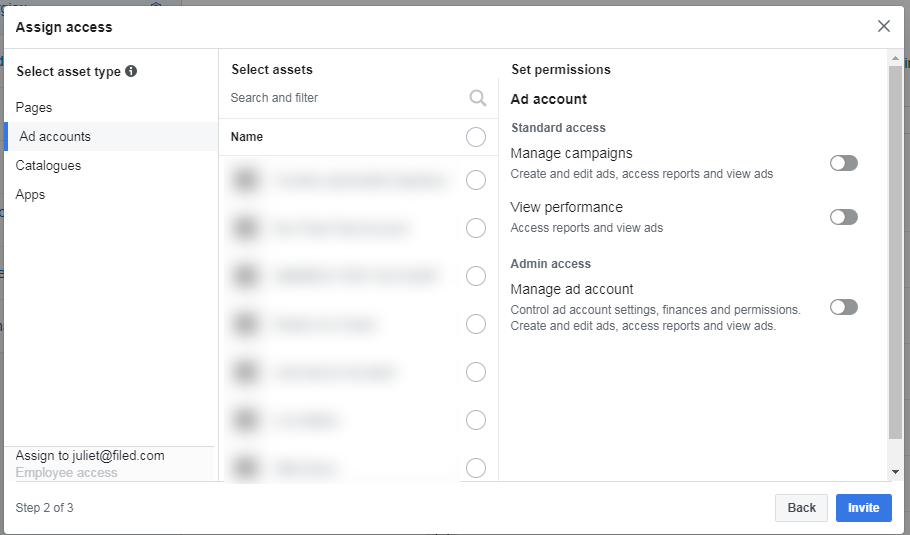
Always bear in mind the experience of the team member that you’re going to hand over this access to – if you want to train your design team to analyse what creative elements of your ads work better than others, they only need to have access to “View Performance”, there’s no need for them to have access to the management of the whole ad account.
Limiting access to your employees as they are getting comfortable with the Facebook platform will help you minimise your risk – an accidental click could cost thousands of pounds!
Now let’s segue back into the Ad Accounts themselves. This is where we’ll start to touch on Facebook Ads Manager.
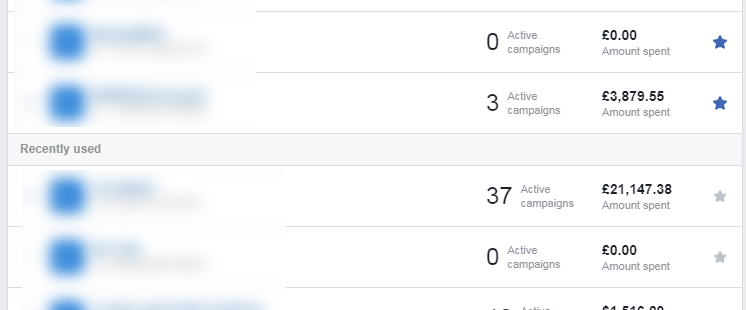
Assuming that you have the admin access to all of the Ad Accounts, You could go ahead and click on any of the Accounts (the blurred blue links), and then be sent over to their respective Ads Manager.
Facebook Ads Manager
Whether you’re an agency or an individual, many users want to run multiple ad accounts at once. Luckily for you, Facebook allows you to do this. The Ads Manager feature of Facebook was created purely to create and, yes, manage ad campaigns.
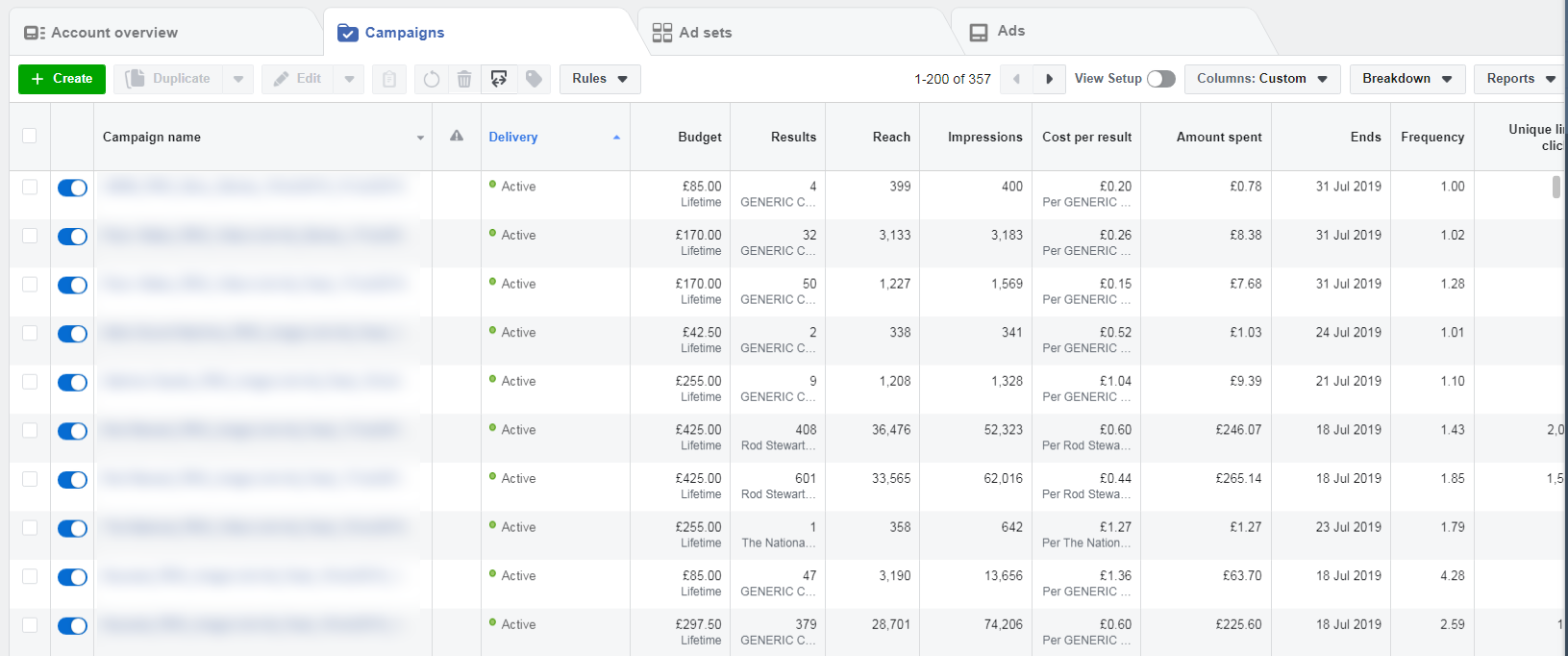
You’re able to add multiple business profiles under an account, allowing you to quickly and easily navigate and check up on your ads in the blink of an eye. Facebook Ads Manager allows you to create custom columns so that you have all the information that you need in the order that you need it – super handy when you’re creating your reports.
But, if you’d prefer to use Facebook generated reports, that’s good as well!
Facebook also provides ad campaign reports, nicely showcasing and visualizing your data for you and your clients.
Just so you know: Boosting a post is not a Facebook ad!
Boosted posts are simply you putting, say, £100 behind a post to get it seen by more users. This can be anything that you’ve posted to your business’s page, be it an article, image, or video.
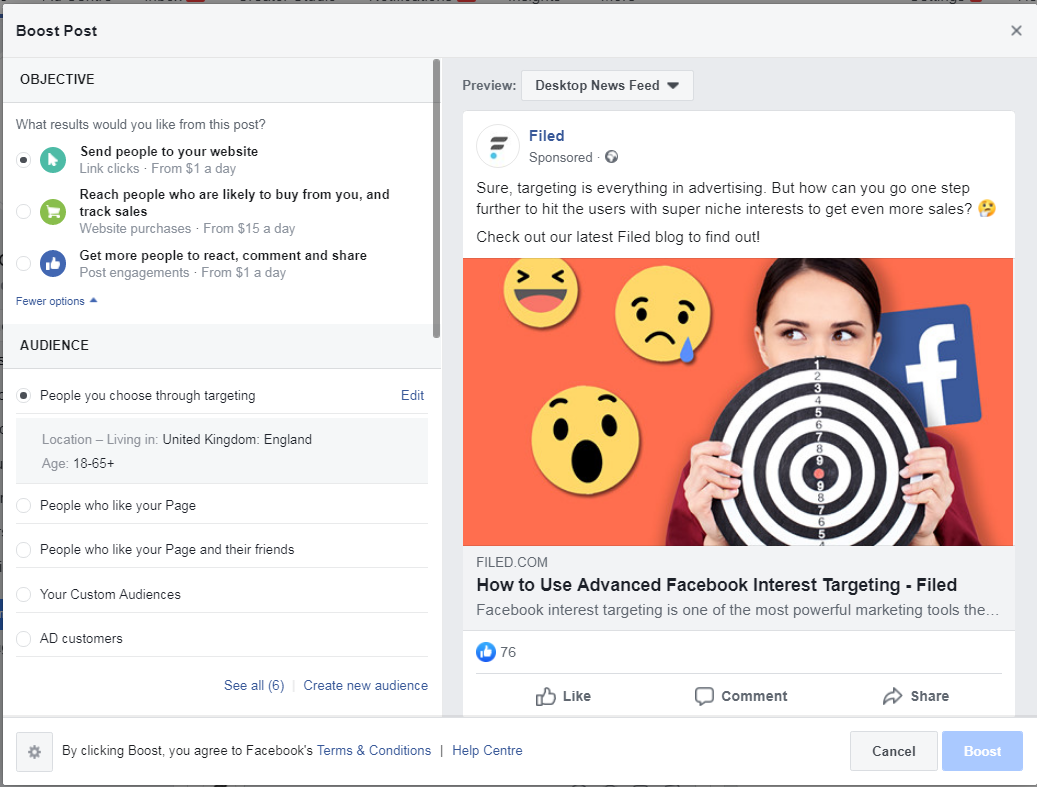
This isn’t technically an advertisement. While you’re still able to target a specific audience with these posts, Facebook won’t provide you with the in-depth analysis of your post.
You can’t select as precise of an objective for your boosted post and you can’t go even half as deep with your targeting as you could with a regular Facebook ad.
How deep can you get with your ads on Facebook Ads Manager then? Well, thanks to the seriously intense amount of data the platform has on its users, you can really trust the data of the buying behaviours that are offered by Facebook.
Setting up an ad campaign on Facebook may take a little more time than simply boosting your posts one by one, but it will be worth it in the long run.
You go way further than your CRM, you can access relevant information to keep you segmenting according to hundreds of thousands of preferences, tastes, and buying trends. You can hyper-segment your advertising to get the most for your money, also known as a better return on adspend (ROA).
Final Thoughts
Facebook Business Manager and Facebook Ads Manager really do go hand in hand. If you’re an independent business, you may spend less time studying Facebook’s Business Manager. But, if you are running advertisements for many clients, using the Business Manager feature to allocate your different ad accounts across your team will be a great tool for you.
If you’re thinking about running Facebook ads, boosting posts, or setting up your campaigns, Filed can help. Filed is an AI-powered marketing solution built to maximise your campaigns. Book a free trial with us today and see how we can transform your marketing!